Stitching and sewing can be created also in Photoshop with very realistic results. So in this tutorial we'll create a embroidered logo using only layer styles and of course a fabric material. I chose a denim fabric texture but you can of course choose any fabric you want. If you change the material automatically you will have to adjust also all the layer styles. Here are some other Photoshop stitch tutorials and brushes that you might also like.
Step 1
For the background you can choose any type of linen texture; I will use one of these jeans textures ; make sure you adjust the texture to obtain a dark denim background otherwise the embroided text will not look good.
Step 2
For creating the embroidery effect we need a font type that looks good on that kind of sewing effect. You can embroid any kind of image but for this tutorial I will use a text. So for the embroidery text I will pick this free calligraphy font type called Mardian . Download the font type and install new font in Photoshop like shown in this tutorial.
Step 3
Convert the Text Layer(s) into a smart object ; you may have more than one text layer so you have to select all of them and turn into a smart object. Call this new layer Embroidery 1. Make two more copies of this layer and call them Embroidery 2 and Embroidery 3.
Step 4
For each smart object we will add different layer styles and other effects like smart filters. So let's start with the Embroidery 1 layer; we'll create a pressed effect using these styles:
Step 5
The pressed jeans effect should now look like this:
Step 6
Go to the next layer, Embroidery 2, and add a Pattern Overlay using a pixel pattern with oblique stripe lines. Also you have to reduce the Fill to 0%
Step 7
Convert the Embroidery 2 layer again into a smart object. Add the following layer styles to create the embroided effect. You can pick whatever color you like for the Color Overlay effect. You can also add a Ripple Filter (Filter>Distort)
Step 8
Go to the next layer, Embroidery 3, and add these layer styles to create an embossed effect.
Step 9
Make a selection using the Embroidery 1 layer (keep the CTRL key pressed and click on the layer thumbnail to make a selection). Go to Select>Modify and choose Expand by 15px.
Step 10
Create a new layer below the Embroidery 1 layer and call it Pressed Effect. Fill the layer with any color; copy the layer styles from the Embroidery 1 layer and paste the styles to the Pressed Effect layer. Your embroided logo should now look like this:
Step 11
For the final touches I have added some stitching and sewing effects using these stitch brushes . I have also resized all the text layers to 110% to create a more realistic embroidery.
Step 12
To make the jeans and embroidery effect more realistic you can add a crumpled paper texture in a new layer above all the other ones; set the blend mode to Overlay or Color Burn, depending on the texture. Set the opacity to a level that creates a soft result.
Step 13
I have also increased the contrast of the entire image and sharpen the result. So here you have the embroided text effect made from scratch in Photoshop. Hope you like it.
Source psd-dude.com
Google Plus
Labels
- Adobe Illustrator
- Blogger
- Cinema 4D
- Cinta
- CorelDraw
- Design
- DIY
- Download
- DSLR
- Films
- Flash
- Flat Design
- Gadget
- Graphic
- HTML
- Hukum Islam
- Humor
- Illustrator
- Islam
- Kriptografi
- Logo
- Math
- Modeling
- Music
- News
- Photoshop
- PHP
- Programming
- Review
- Sasak
- Science
- Template
- Text Effext
- Tips & Tricks
- Translasi
- Tutorial
- Vector
Labels
- Adobe Illustrator
- Blogger
- Cinema 4D
- Cinta
- CorelDraw
- Design
- DIY
- Download
- DSLR
- Films
- Flash
- Flat Design
- Gadget
- Graphic
- HTML
- Hukum Islam
- Humor
- Illustrator
- Islam
- Kriptografi
- Logo
- Math
- Modeling
- Music
- News
- Photoshop
- PHP
- Programming
- Review
- Sasak
- Science
- Template
- Text Effext
- Tips & Tricks
- Translasi
- Tutorial
- Vector
. Diberdayakan oleh Blogger.
Popular Posts
-
Pada chiper transposisi, plainteks tetap sama, tetapi urutannya diubah. Dengan kata lain, algoritma ini melakukan transpose terhadap rangkai...
-
PENDAHULUAN Baru-baru ini aku lihat di internet, sebuah band yang sedang memainkan sebuah lagu dari grup band kesukaanku Blink 182 (versi ak...
-
Here a simple CorelDRAW tutorial for Vertical Stretch Zoom Text Effects. Step 1 Use Rectangle tool (F6) to create a rectangle for the backg...
-
Bahan- Bahan (Dapat Disesuaikan) : � 1,5 m pipa ukuran 3/4" � 30 cm pipa ukuran 1/2" � 60 cm busa handle ukuran 3/4" ...
-
Cipher substitusi adalah cipher dengan cara mensubstitusi huruf dengan huruf yang lain sesuai dengan yang ditetapkan. Jenis-jenis cipher sub...
-
Now I'll make a CorelDraw tutorial about how to ... Kita akan membuat karakter burung hantu yang lucu ... [Klik untuk Bahasa Indonesia]...
-
KCTR dibuat pada tahun 1950-an, sebagai pengganti dan penyempurnaan dari algoritma SCTR yang pada waktu tersebut telah dapat dengan mudah ...
-
Copy-paste kode berikut pada BODY script HTML blog anda atau gunakan tambahan gadget Java Script . <script type="text/javascript...
-
It would be very annoying when you're busy waiting your downoaded finish , suddenly all must stop at the end of the last w...
-
Tentu anda akan menemukan banyak post tentang kata kunci ini, yaitu cara membuat agar blog kita menjadi blog multilingual (multi bahasa). Sa...
Test Footer
Random post
Terpopuler
Support :
Your Link | Your Link | Your Link
Copyright © 2013. Kemal Fajar Tholomew - All Rights Reserved
Copyright © 2013. Kemal Fajar Tholomew - All Rights Reserved
Template Created by Creating Website Published by Mas Template
Proudly powered by Blogger | Erydjava
Proudly powered by Blogger | Erydjava

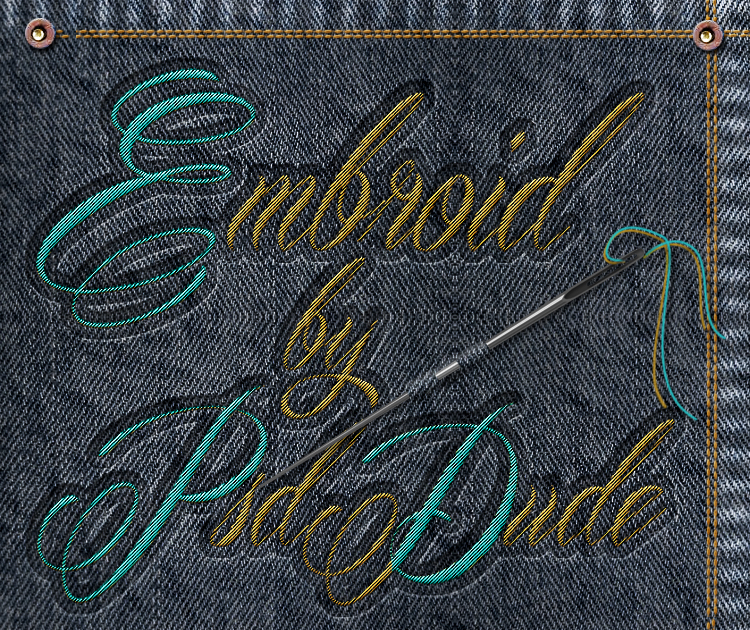

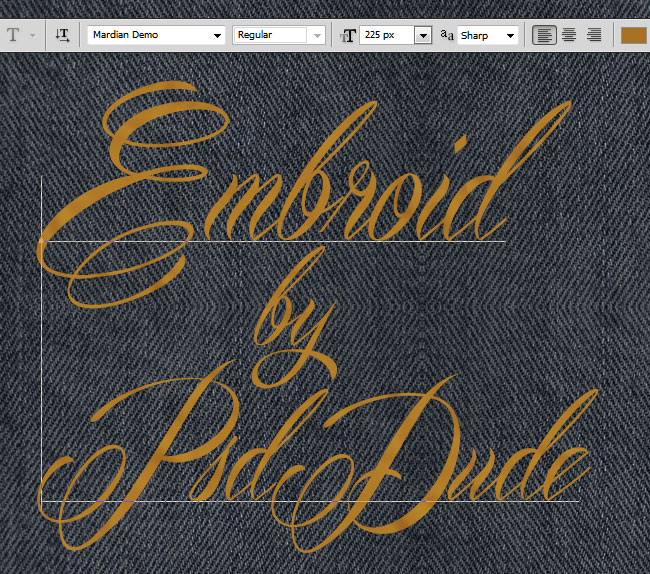

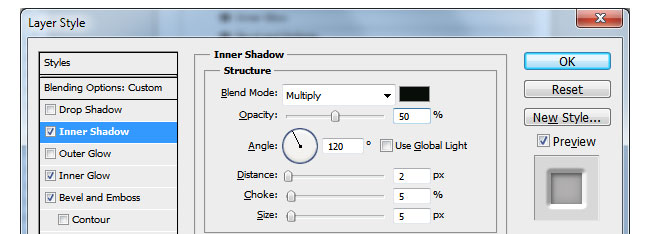
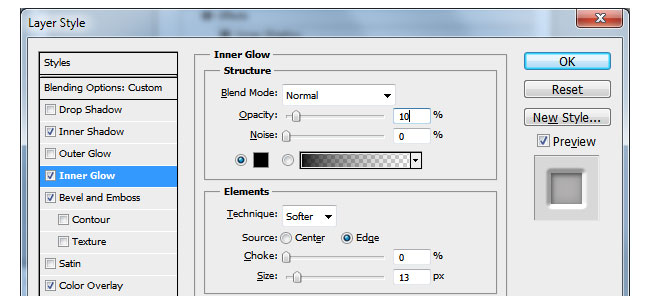
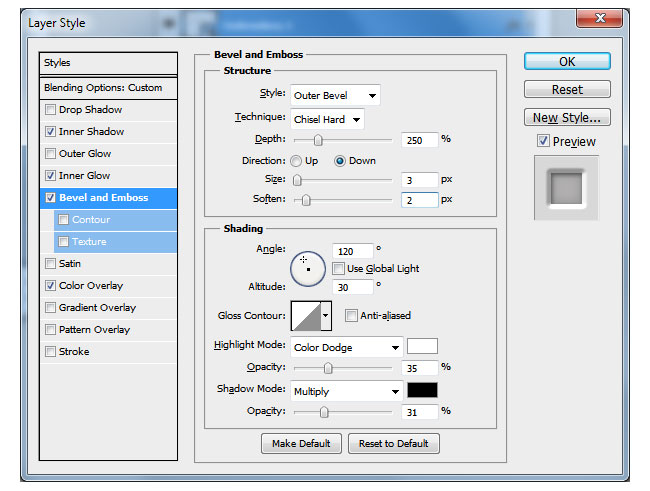
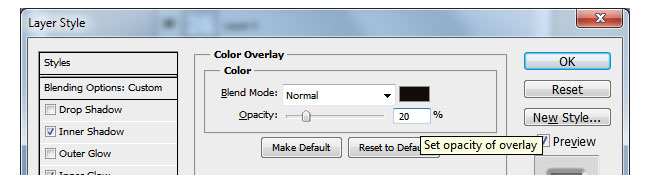
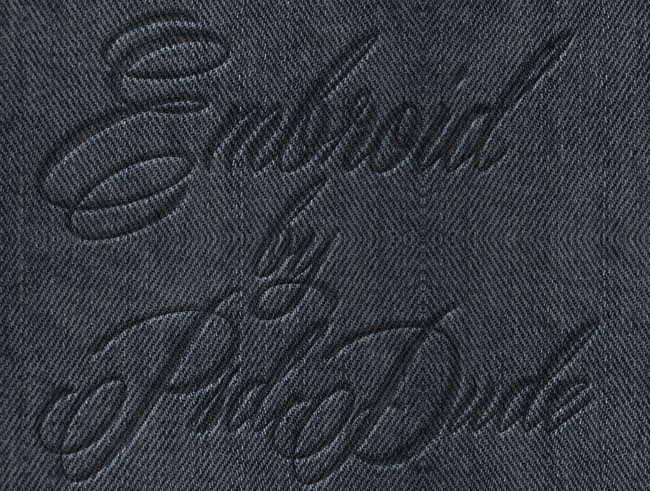
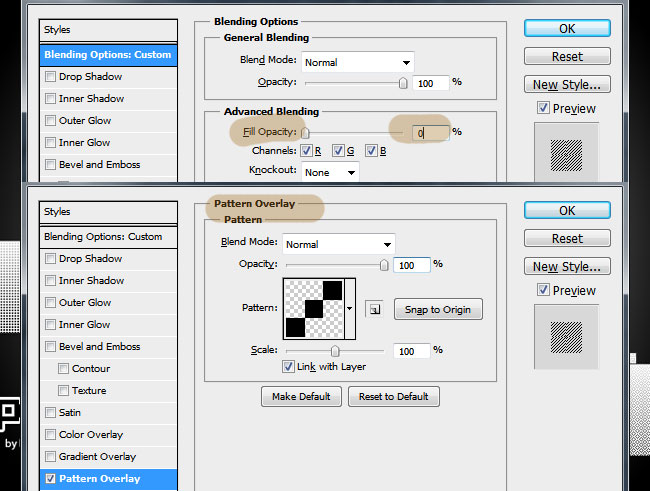
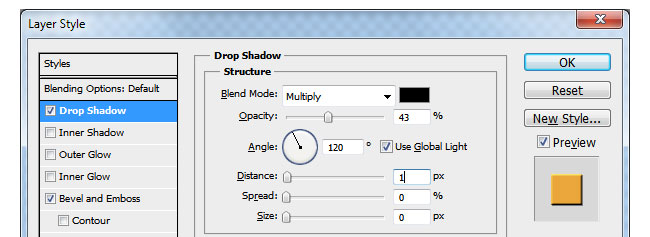
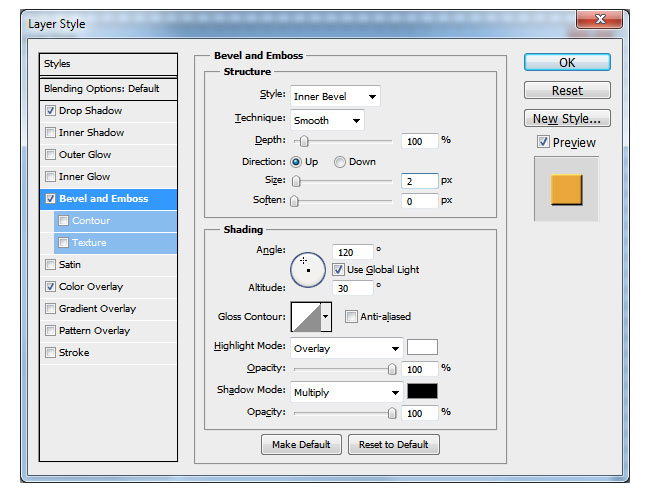
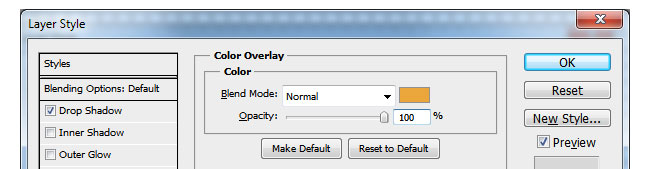
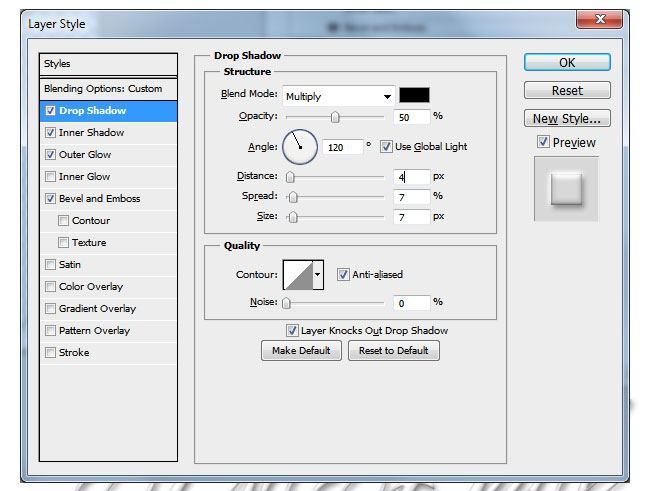
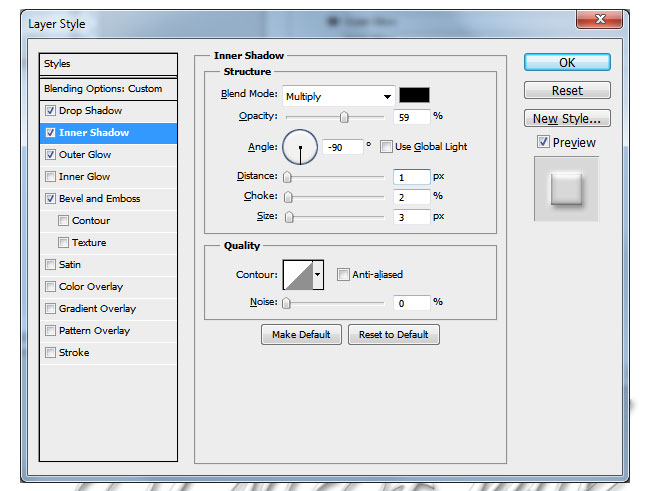
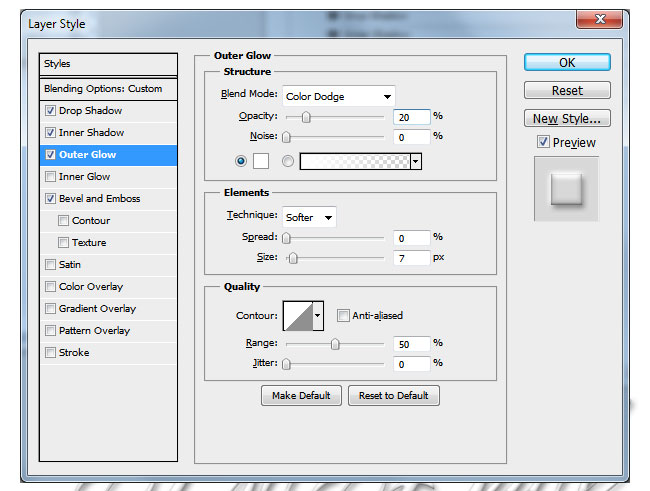
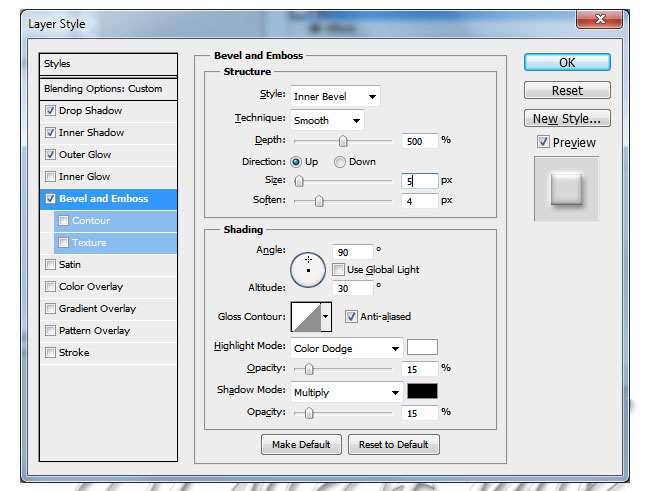
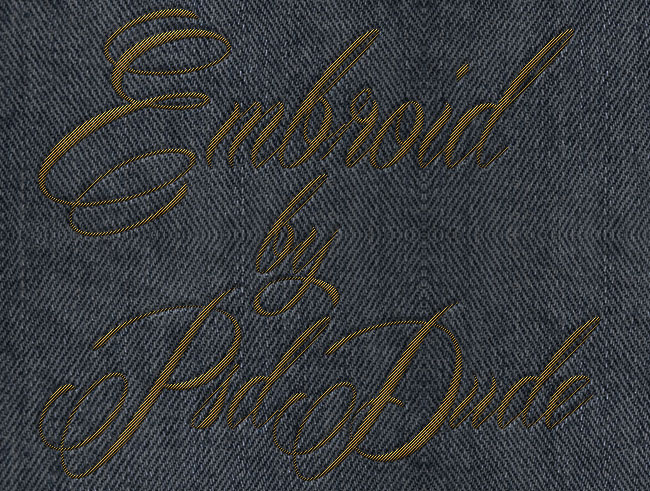
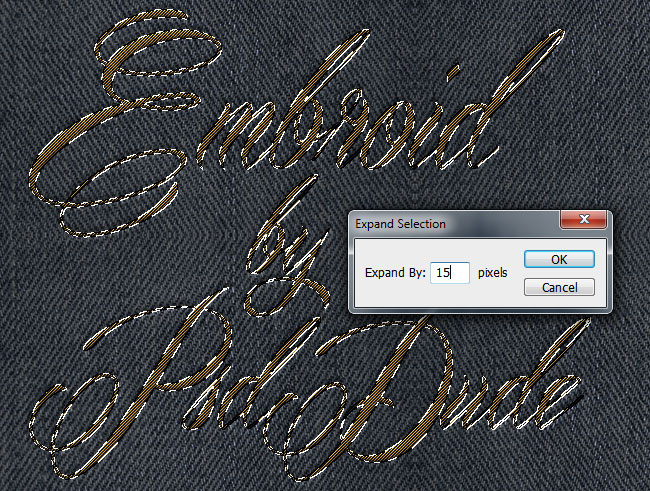
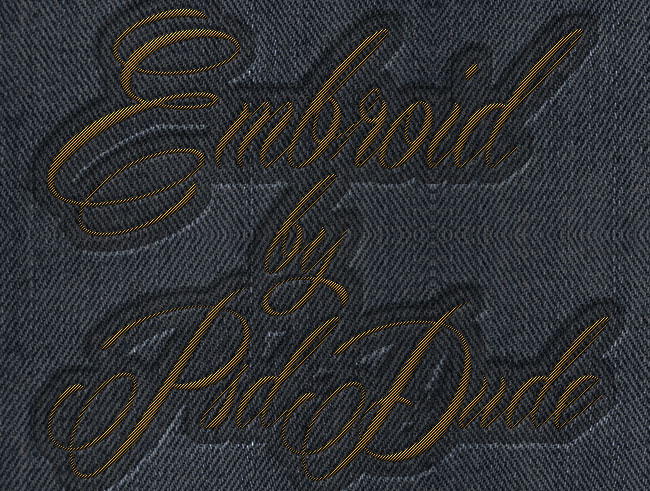
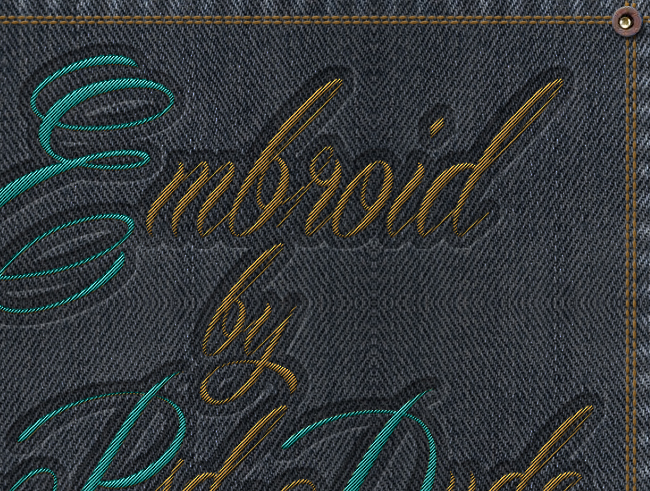









0 komentar:
Posting Komentar