Learn how to create an engraved effect in Photoshop from this easy to follow Adobe Photoshop tutorial. You can replace the logo used in the tutorial with your own logo, with any font type, any text size, any vector shape, etc. And of course the wood texture can be replaced with any other wooden surface or with other textures like stone, leather, etc. For this tutorial I choose to show you how to create an engraved burnt wood effect in Photoshop but this effect can be applied just as well on other surfaces.
In this quick tutorial we will create an engraved burnt wood effect in Photoshop. You can use any type of layer, text shape and raster. For this tutorial I will use a combination of text and shapes, an insignia badge that you can download it for free here. The badge can be edited and customize with your own text and shapes.
To start you have to choose a nice looking wood texture ; I will pick a vintage rustic wood.
Let's add some adjustment layers to make the wood more vintage and old looking. First add a Brightness/Contrast adjustment and second add a Hue/Saturation adjustment to decrease the saturation level.
Time to add your logo, badge, insignia, etc. I will use a retro insignia that I made; you can download the retro insignia badge PSD for free. It is fully layered editable insignia badge that you can customize.
You can also choose one of these amazing premium retro badge insignias PSD files and customize them with your own text, logo, etc. These premium files come fully layered, fully editable, with vector shapes as PSD files.
Add the insignia in a new layer above the Wood texture layer. I have converted all the badge layers in a smart object ; it will be easier to edit.
As you can see the badge and the texture have different perspective. The insignia has a fron view and the wood texture is inclined. For that we'll use the Edit>Transform>Distort to change the perspective for the Insignia layer.
Now all we have to do is to add the following layer styles to create the engrave wood effect and also the burnt wood effect.
So here is the final result for the engraved burnt wood logo made in Photoshop using basic layer styles. You can easily replace the wood texture with any other texture like stone, leather, etc.
Source : psd-dude.com
Google Plus
Labels
- Adobe Illustrator
- Blogger
- Cinema 4D
- Cinta
- CorelDraw
- Design
- DIY
- Download
- DSLR
- Films
- Flash
- Flat Design
- Gadget
- Graphic
- HTML
- Hukum Islam
- Humor
- Illustrator
- Islam
- Kriptografi
- Logo
- Math
- Modeling
- Music
- News
- Photoshop
- PHP
- Programming
- Review
- Sasak
- Science
- Template
- Text Effext
- Tips & Tricks
- Translasi
- Tutorial
- Vector
Labels
- Adobe Illustrator
- Blogger
- Cinema 4D
- Cinta
- CorelDraw
- Design
- DIY
- Download
- DSLR
- Films
- Flash
- Flat Design
- Gadget
- Graphic
- HTML
- Hukum Islam
- Humor
- Illustrator
- Islam
- Kriptografi
- Logo
- Math
- Modeling
- Music
- News
- Photoshop
- PHP
- Programming
- Review
- Sasak
- Science
- Template
- Text Effext
- Tips & Tricks
- Translasi
- Tutorial
- Vector
. Diberdayakan oleh Blogger.
Mengenai Saya
Arsip Blog
-
▼
2015
(58)
-
▼
April
(18)
- Cinema 4D Tutorial - Modeling dan Rendering Bantal
- Cara Membuat (DIY) Stand Gitar Dengan Pipa PVC
- Yamaha F310 TBS (Tobacco Sunbrust) Review
- DSLR Tips Shoot Video in Low Light (Night)
- Free Vertical Drop Down Menu for Blogger Page 2
- Free Vertical Drop Down Menu for Blogger Page 1
- Free Horizontal Drop Down Menu for Blogger Page 3
- Free Horizontal Drop Down Menu for Blogger Page 2
- Free Horizontal Drop Down Menu for Blogger Page 1
- Tutorial How to Add Drop Down Menu for Blogger
- Cara Watermark Foto Blogger yang Sudah Diupload
- Create an Engraved Wood Logo in Photoshop
- 10 Minimalis Responsif Template Blogger Terbaik
- Cara Membuat Blog Multilingual Multibahasa Bilingu...
- Prevent Internet Download Manager (IDM) Stuck or S...
- Cara Agar Internet Download Manager (IDM) tidak ma...
- Cinema 4D Tutorial - Modeling Cute Poop (Kotoran y...
- How to make DIY Drum Electronics Rack + Clamp
-
▼
April
(18)
Popular Posts
-
Pada chiper transposisi, plainteks tetap sama, tetapi urutannya diubah. Dengan kata lain, algoritma ini melakukan transpose terhadap rangkai...
-
PENDAHULUAN Baru-baru ini aku lihat di internet, sebuah band yang sedang memainkan sebuah lagu dari grup band kesukaanku Blink 182 (versi ak...
-
Here a simple CorelDRAW tutorial for Vertical Stretch Zoom Text Effects. Step 1 Use Rectangle tool (F6) to create a rectangle for the backg...
-
Bahan- Bahan (Dapat Disesuaikan) : � 1,5 m pipa ukuran 3/4" � 30 cm pipa ukuran 1/2" � 60 cm busa handle ukuran 3/4" ...
-
Cipher substitusi adalah cipher dengan cara mensubstitusi huruf dengan huruf yang lain sesuai dengan yang ditetapkan. Jenis-jenis cipher sub...
-
Now I'll make a CorelDraw tutorial about how to ... Kita akan membuat karakter burung hantu yang lucu ... [Klik untuk Bahasa Indonesia]...
-
KCTR dibuat pada tahun 1950-an, sebagai pengganti dan penyempurnaan dari algoritma SCTR yang pada waktu tersebut telah dapat dengan mudah ...
-
Copy-paste kode berikut pada BODY script HTML blog anda atau gunakan tambahan gadget Java Script . <script type="text/javascript...
-
Rizky Inggar, atau yang akrab dipanggil Kiky Hah karena tawanya yang khas, setelah gagal di X-Factor Indonesia, kini pindah dari panggung ...
-
It would be very annoying when you're busy waiting your downoaded finish , suddenly all must stop at the end of the last w...
Test Footer
Random post
Terpopuler
Support :
Your Link | Your Link | Your Link
Copyright © 2013. Kemal Fajar Tholomew - All Rights Reserved
Copyright © 2013. Kemal Fajar Tholomew - All Rights Reserved
Template Created by Creating Website Published by Mas Template
Proudly powered by Blogger | Erydjava
Proudly powered by Blogger | Erydjava


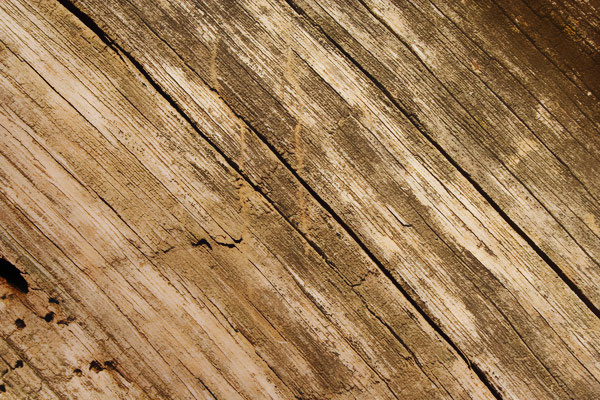
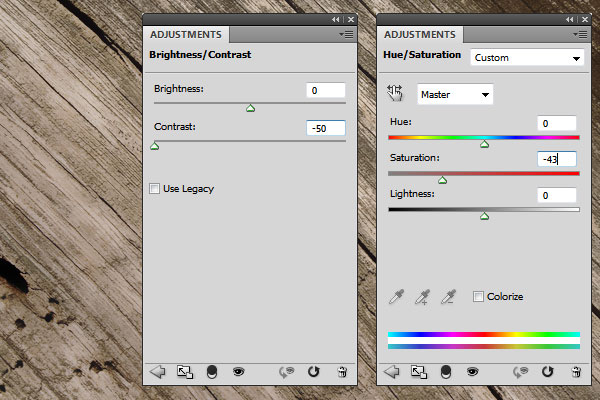
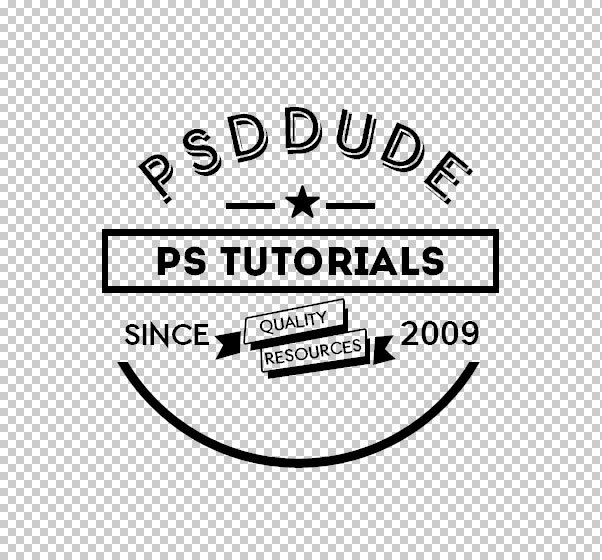
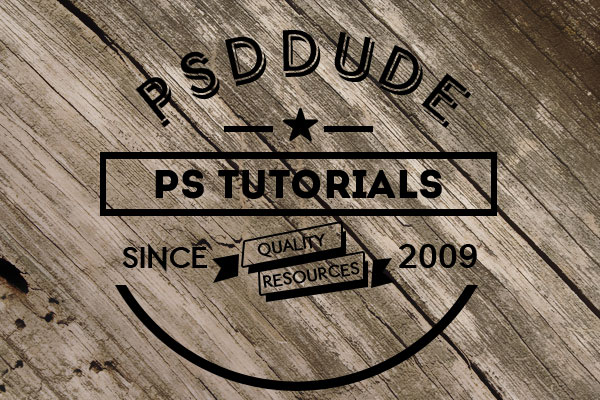
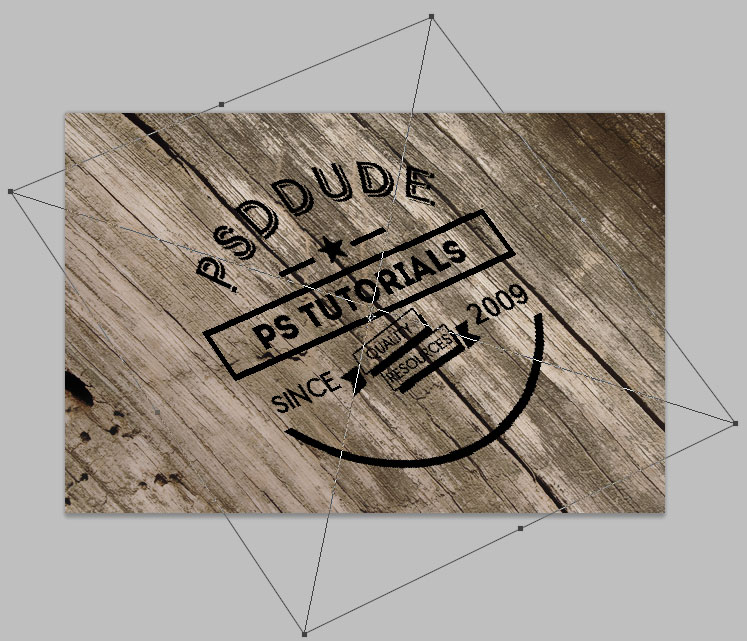
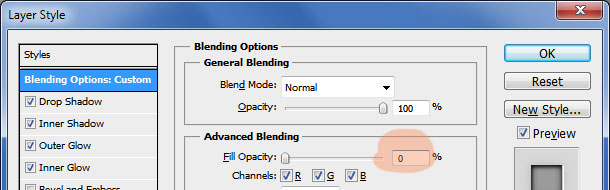
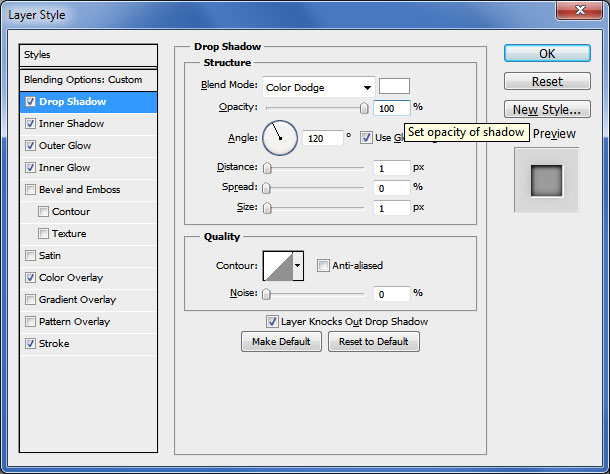
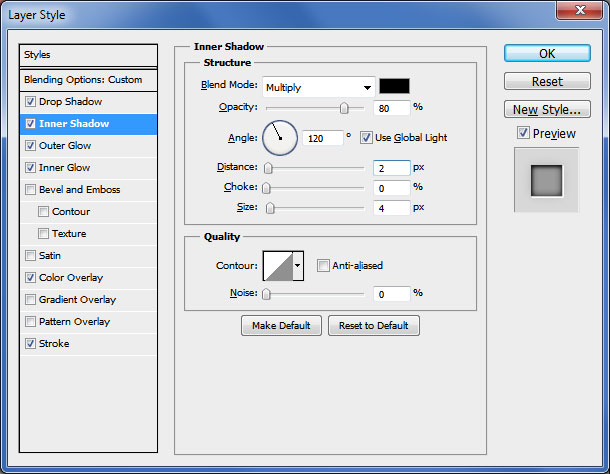
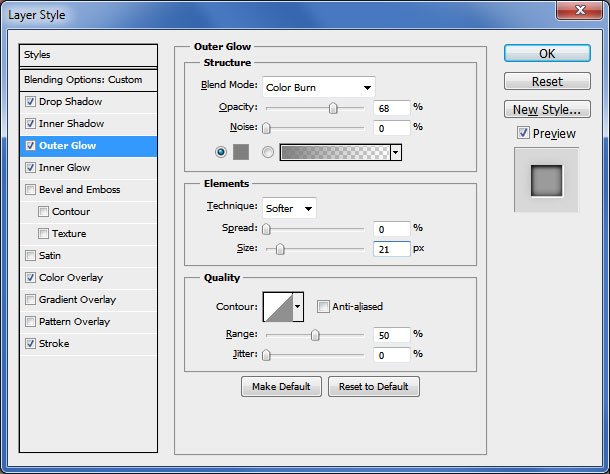
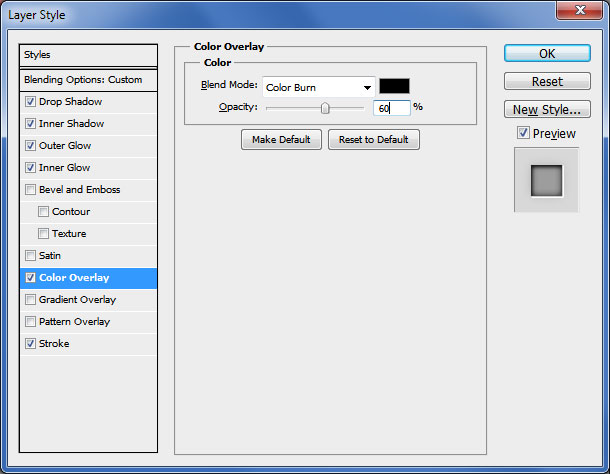
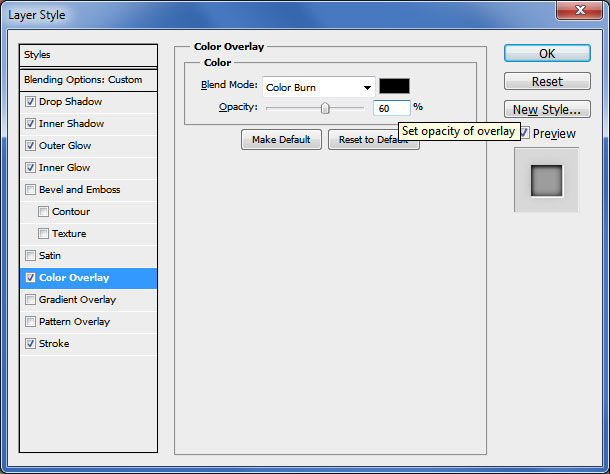









0 komentar:
Posting Komentar