In this tutorial, we'll get to know the Extrude Tool and manipulate shapes in a 3-D format. We'll learn how to apply gradients to each section, use the tool's features, and use the Interactive Fill Tool and the Drop Shadow Tool in conjunction with the Extrude Tool in order to create rendered designs with a sense of depth.
1. Using the Extrude Tool
Step 1
Let's start with simple, flat shapes. I used the Text Tool (F8) with the font Lot to write out "A", "B", and "C". Make sure you've hit Convert to Curves (Control-Q) in the Property Bar so your letters become objects you can easily manipulate.
If you wrote out your letters in one line, you can right-click on them after converting to curves and hit Break Curve Apart.
Change each object's colors in the Object Properties docker. I chose magenta, yellow, and cyan for my fill colors.
Step 2
We're going to focus most of this quick tutorial on the triangle, or the letter "A". Select your shape and use the Extrude Tool, found in the Toolbox under the Blend Tool, to drag your shape out to the left to create a 3D object. You can adjust your shape with the tool itself, or adjust its settings individually in the Property Bar.
Step 3
Once satisfied with your object's new shape, with the Extrude Tool still in use, select the Extrusion Color option in the Property Bar. From here you can determine what color each extruded plane will be.
2. Rendering the Extruded Shape
Step 1
The third option of Extrusion Color is a gradient option, allowing you to choose which two colors will appear in your Linear Gradient on the extruded plane. I chose magenta and dark magenta.
Step 2
For greater rendering control, right-click the extruded object and hit Break Extrude Group Apart (Control-K). This will allow you to apply various properties to each component of the extruded object. In the case of this triangle, it was broken apart into two objects.
Step 3
Select each component of your 3D shape and in the Object Properties docker you can apply more complex gradients and other properties. For additional fun with gradients in CorelDRAW, check out How to Create and Use Gradients in CorelDRAW.
Make sure your object components are Grouped (Control-G) together before you continue on to the next letter.
3. Rendering the Other Letters
Step 1
Let's move on to the letter "B"! I've decided to start with the Extrude Tool, using the same method as for the triangle, and then alter the shape for an additional twist.
1 Drag out your object's 3D plane with the Extrude Tool.
2 In the Property Bar, hit the Extrude Rotation option. Rotate the red number 3 in the option box in order to change your 3D object's angle.
3 Set your extruded object's color properties either in the Extrusion Color options or in the Objects Properties docker after having hit Break Extrude Group Apart.
Step 2
Finally, we've got our Pac-Man-esque letter "C".
1 Choose your letter and color for the final object (in the event you'd rather not create the same final image as the one in this tutorial).
2 Use the Extrude Tool to drag out the object's backside to the lower right.
3 Hit Break Extrude Group Apart and after setting the Fountain Fill colors in the Object Properties docker, use the Interactive Fill Tool (G) to adjust the gradient's angle and placement on each of the object's components.
4. Applying Quick Drop Shadows to Objects
Step 1
I briefly introduced the Drop Shadow Tool in the tutorial How to Create and Use Perfect Shapes in CorelDRAW. Let's take another look at this tool's versatility.
Select the "A" group and use the Drop Shadow Tool to drag out and place a drop shadow behind the object. Adjust the Shadow Feathering, Drop Shadow Opacity, and other options in the Property Bar.
Step 2
When satisfied with the drop shadow applied to the "A" group, hit the plus sign in the Properties Bar next to the Presets drop-down menu. This will allow you to save and reuse the drop shadow on other objects.
Once your shadow preset has been saved, select the other objects in turn and select your shadow from the Presets drop-down menu. The same angle, strength, and properties of the first drop shadow will be automatically applied to your other objects.
Great Job, You're Done!
See the image below for how far our simple little flat shapes have come in this quick tutorial. Share your results in the comment section below. Apply such extrusion effects and rendering techniques to an entire alphabet of letters, or create a whole poster design filled with three-dimensional text.
Source tutsplus.com
Home »
CorelDraw
,
Graphic
,
Illustrator
,
Tutorial
,
Vector
» How to Use the Extrude Tool in CorelDRAW
How to Use the Extrude Tool in CorelDRAW
Posted by Unknown
Posted on 08.07
with 2 comments


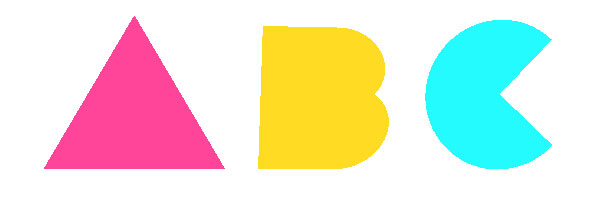



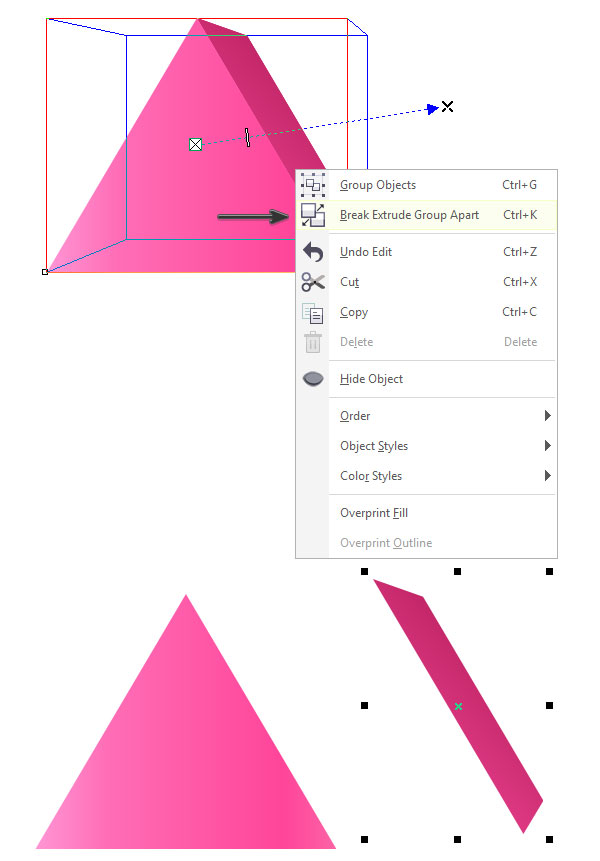
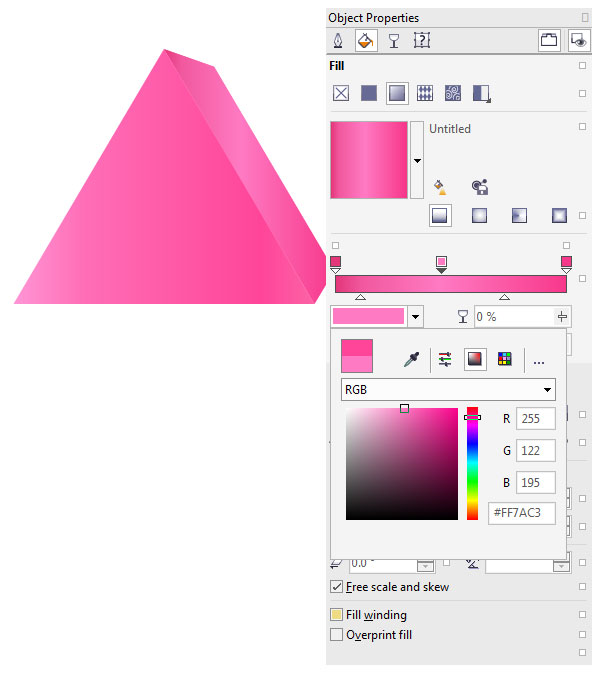
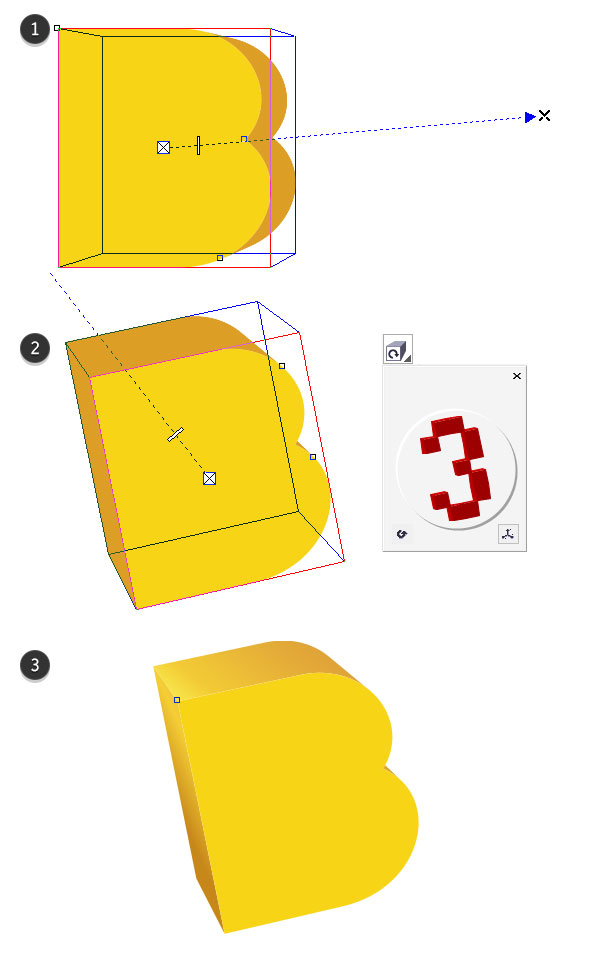












Wow very creative tutorial. thanks for sharing this.
BalasHapusOffshore Clipping Path | ecommerce image editing
I’m amazed at how thoroughly you cover your topics. This post is no exception!
BalasHapusVisit Here: image manipulation service